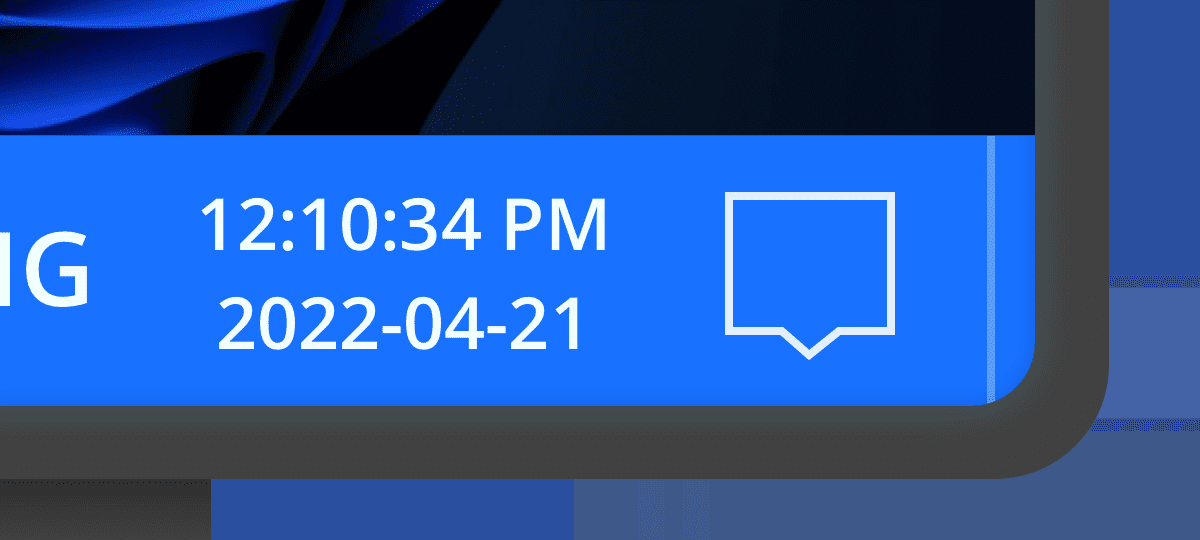
by Chris Taylor
About Chris Taylor: Chris is on the Community Review Board for SANS’s OUCH! (the security awareness newsletter designed for everyone), has given over 470 computer-related presentations at the Ottawa Public Library, and is President of the Ottawa PC Users’ Group.
By default, the Windows 10 clock on the taskbar shows hours & minutes and the date. Two small changes and it will also show seconds and the day of the week.
Adding seconds
To change the clock display from this…

to this…

requires a change to the registry. As of the writing of this article, this does not work in Windows 11.
Caution: while it is fairly straightforward to edit the Windows registry, don’t make random changes. There is no Undo and changes take effect with no Save command. Having a good image backup of your computer is—as always—advised.
If you are uncomfortable with using the Registry Editor, you can download https://opcug.ca/downloads/TaskbarClockSeconds.zip. See the ReadMe.txt file in the zip file for instructions.
Open the Registry Editor (Start|Windows Administrative Tools). In the left pane drill down to:
HKEY_CURRENT_USER\Software\Microsoft\Windows\CurrentVersion\Explorer\Advanced
Right-click on Advanced and choose New | DWORD (32-bit) value from the context menu.
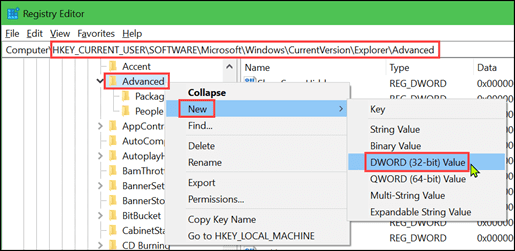
In the open dialogue box, overwrite the default New Value #1 and name the value ShowSecondsInSystemClock.
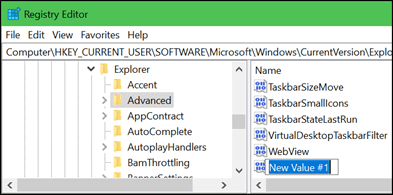
If you accidentally click off New Value #1, right-click it, and choose Rename.
Double-click the ShowSecondsInSystemClock value in the right pane, set the Value data to 1, and click OK.
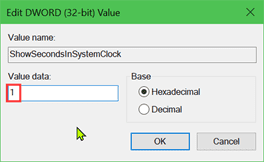
Close the Registry Editor, sign out of Windows and sign back in. Your clock will now display seconds.
If you want to change the clock back to not show seconds, edit the ShowSecondsInSystemClock value and change the Value data to 0.
Adding the day of the week
Run Control Panel (click Start, start typing control panel and when it appears in the results, click it).
Select Region (Clock and Region if you are in Category view). On the Formats tab, click the Additional settings… button. On the Date tab, in the Date formats section, click the start of the field for Short date: and ddd and a space (mine was yyyy-MM-dd, so the result was ddd yyyy-MM-dd).
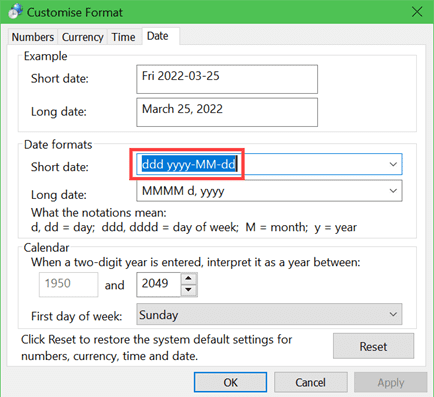
Click the Apply button, check the clock on the Taskbar, and decide if you like it.
I tried changing the format to have a comma after the day of the week by using ddd, yyyy-MM-dd and it looked fine on the Taskbar as Thu, 2022-02-24, but dates in Excel were then formatted oddly: what used to display as 2022-02-24 was displaying as 2022,02,24. If I removed the comma after ddd Excel displayed dates as before. You know, because Windows is so consistent!

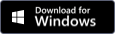



Bob says:
Hi:
Thanks for this suggestion – I always wanted seconds displayed more easily and this does that. When it comes to adding the day, the computer took a looong time to reboot on the next reboot, there was no change in the display on the taskbar, and worse, after reboot, all of the dates in Quicken were in the form of yyyymmdd – completely different than before. Rather than attempting to diagnose and fix this, I just returned it to the way it was, and Quicken seems to be happy again. The old adage – if it ain’t broke, don’t fix it, (or some variation), seems to be better here. Hope all else is still OK. Such a great example of the unintended consequences of changes that are interrelated to so many other things….
Thanks again,
BobC
Chris Taylor says:
Hi Bob. Thanks for your comments.
I am glad adding seconds worked for you.
As I mentioned in the article, I too had unintended consequences with adding the day. I think it is especially egregious for there to be a problem with a Microsoft product – Excel!
Whenever I make configuration changes, I always think about how to recover if things don’t work as intended.
I think (hope) your long reboot was coincidental. I can’t imagine how this change could possibly cause that!
Have a great day!
Chris