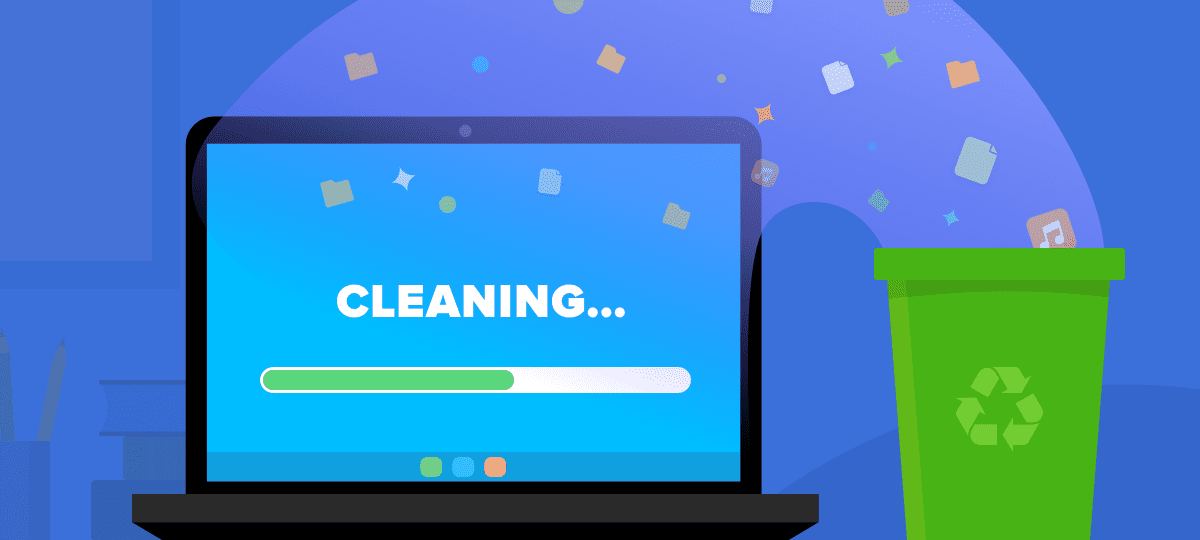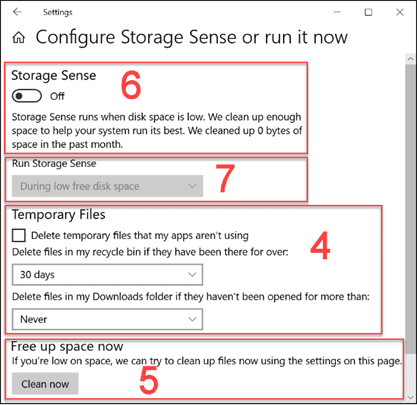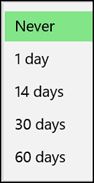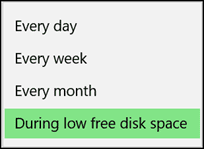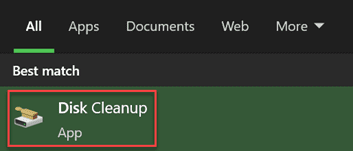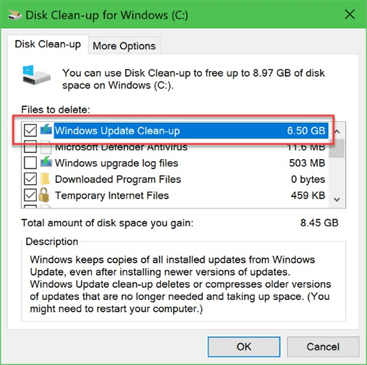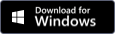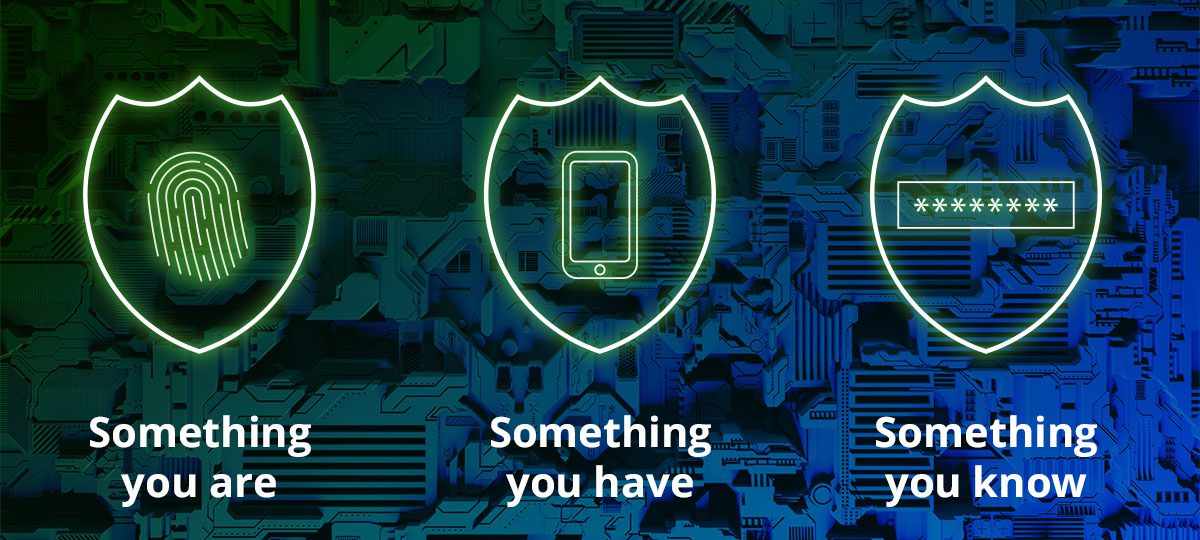
Accessing your accounts with a single username and password simply isn’t enough to keep sensitive data safe.
With cyberattacks sharply on the rise, it’s essential you implement multi-factor authentication (MFA) to protect your business.
Cyberattacks are estimated to cost global business $10 trillion by 2025.
And it doesn’t matter how small your business or the industry in which you operate. Every business is vulnerable.
MFA adds extra layers of security to your accounts by asking you for more than just a password. It can include a fingerprint scan, one-time passcodes, or facial recognition among other forms of proving your identity.
Read on to find out more about why MFA is so important, the common challenges that businesses face with adopting MFA, and how you can protect your business by introducing MFA.
Why is multi-factor authentication important?
According to Microsoft, 99.9% of cyberattacks can be prevented simply by enabling MFA.
The problem with usernames and passwords is that they’re easily compromised. Hackers find several ways to steal passwords to then log into corporate accounts and steal data.
This could be everything from client addresses, payment details, and sales records to your business online banking and employee information.
Nearly two-thirds of cyberthreats happen due to negligence inside your business, according to an IBM study. Employees might leave passwords lying around or share them within insecure networks.
The positive is that by adding MFA to your company platforms, it becomes almost impossible for hackers to replicate these credentials, and guessing your password isn’t enough for them to gain access.
In multi-factor authentication, your employees can provide different types of information to prove who they are. These include:
- What they know—usernames, email addresses, and passwords
- What they have—an SMS containing a code, an authenticator app, a smart card
- What they are—biometric data such as facial recognition or fingerprints
When two or more of these forms of information are used together, it creates a dramatically higher level of security to protect your business from breaches.
Common MFA challenges
Although many services and platforms have adopted multi-factor authentication, users could still be unfamiliar with what is expected of them when your business implements MFA.
Users unsure of the importance of MFA
Put simply, many users do not understand why a username and password aren’t enough to protect company data, especially if they’re so used to doing it this way.
Helping users understand good cybersecurity practices and address their concerns is key to helping your business more confidently adopt MFA.
Extra training needed
To effectively implement MFA, every member of staff will need a briefing on what changes will take place, when MFA will rollout and how this will impact their jobs.
Thankfully, familiar platforms such as Microsoft and Google provide easy-to-use MFA and resources to help the less confident users.
MFA asked for too frequently
When users feel additional security measures are interrupting their work it might mean they’re less likely to adopt it. For example, if platforms ask for confirmation of their credentials too often.
Choose a platform that only requires these steps when it’s required, leading to a smoother and more user-friendly experience.
Adopt multi-factor authentication
There are several steps to ensure your business adopts multi-factor authentication successfully.
The first is for you to determine what areas of the business require the extra levels of security. Databases and platforms where sensitive information is stored would require MFA. You might decide that other systems which don’t store sensitive data or aren’t connected to the same network, may not justify the cost.
Catalog all current users and what systems they have access to. If necessary, you should revise these permissions.
Decide what your current capabilities are and which methods of MFA will work for you.
MFA should be adopted across all resources, devices, and applications that require it. This ensures that data is protected company-wide across the network and not just on the computer at a user’s desk.
Finally, once you have implemented the MFA on your systems, you will need to onboard all employees so they understand how to set it up and use it as part of their working day.
Conclusion
One of the most powerful steps toward fighting cyber threats in your business is to adopt multi-factor authentication.
Using two or more forms of identity confirmation to access company systems prevents over 99% of attacks.
You’ll need to undertake careful planning to decide:
- What systems are protected
- The people inside your business who have access to data
- The methods of MFA your business is capable of implementing
Be prepared to offer training and resources so your employees can effectively switch to this increased level of security.
Although the cost of implementing MFA can be high, the benefits far outweigh the risks of leaving your business vulnerable to attack.