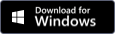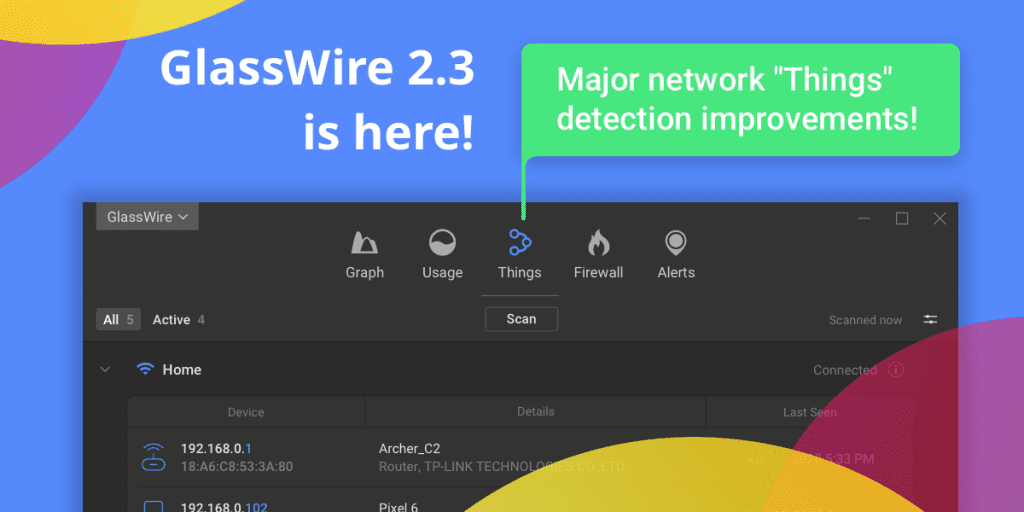
Upgrade to GlassWire 2.3.318 Now!
Do you use GlassWire to keep track of all the devices (Internet of Things) on your network? GlassWire’s “Things” tab has been completely redesigned with all new IOT features with GlassWire 2.3.318!
To use the new features first go to our “Things” screen. Now click the “i” icon next to “connected” on the top right part of the screen to see some basic information about your network. You can now use GlassWire to see your current IP addresses, Mac address, Gateway info, and your DNS servers.
Next you’ll notice how GlassWire keeps a list of all your devices that have ever been on your network. If a device joined and left while you weren’t using GlassWire you’ll now see the details about this device under the “All” sorting option. Want to remove a device or remove multiple devices from the list? Mouse over the device you want to remove, then you’ll see a small three dot menu to the right that looks like this (…). Click it, then choose “forget device”. You’ll also notice that GlassWire keeps separate lists of devices, depending on what network you join. For example if you go to a coffee shop and use the WiFi there this list of devices should not interfere with your home list of devices.
You’ll also notice GlassWire’s “Things” detection scanning is much faster, and more reliable. To change GlassWire’s scanning speed, options, and technologies, go to the top right settings icon that is directly below the top right “X” icon that you use to close the GlassWire main window. Click the settings icon and you’ll see different options to sort your devices in the list.
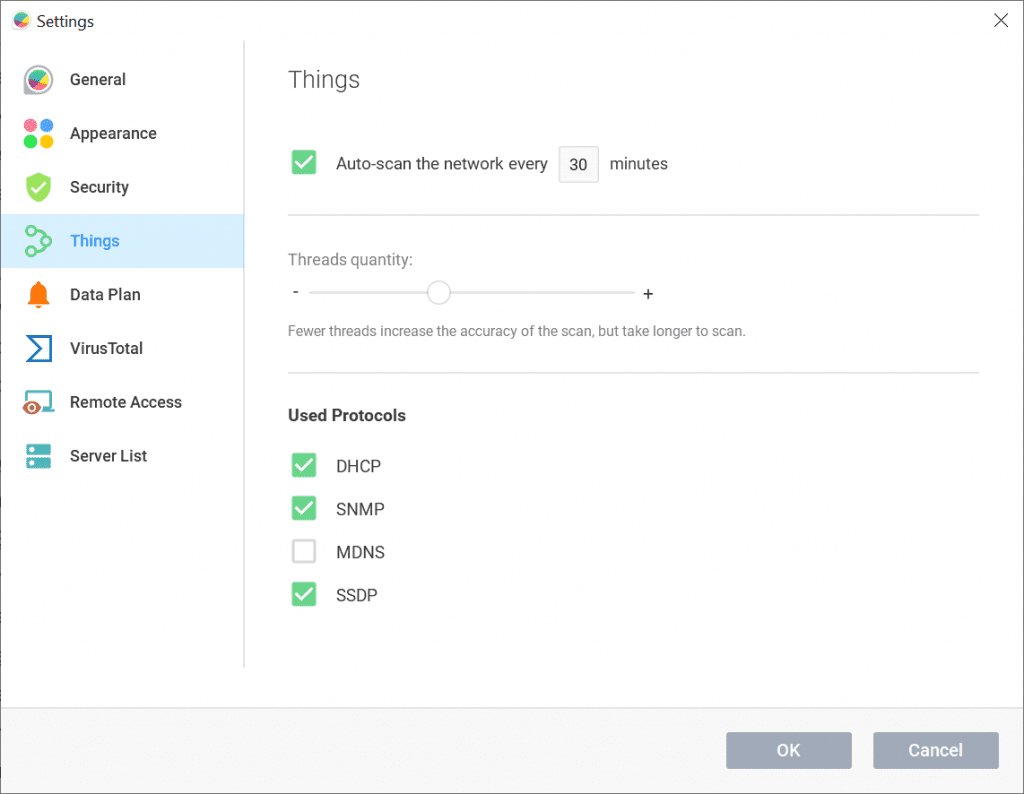
You can also choose “more” to access the dedicated “Things” settings as shown in the image above. It’s now possible to change the “threads quantity” with GlassWire’s scanning. Moving the slider to the left makes GlassWire scan slower, but more accurately. Moving the slider to the right can make a very fast scan, but in some cases some devices can be missed. We let you decide which setting is best, but we recommend putting the slider somewhere near the middle. You can also disable certain scanning protocols if it causes problems with your corporate or home network. All networks can be different with some networks only having one or two devices, while other networks may have thousands of devices. This feature lets you adjust our scanning settings depending on how many devices you have to deal with on a daily basis.
Would you prefer to only get alerted by GlassWire when a new unknown device joins your network? If so, go to our top left menu and choose “settings”. Now click “Security” then “Things Monitor”. Check the box “notify me” then make sure “report only new unknown devices” is selected. Now GlassWire will alert you when a new unknown device joins your network. You can also choose to get alerted every single time a devices joins/leaves the network, but you may find those alerts annoying if you have a lot of devices on your network.
Do you want to keep notes about the devices on your network? With GlassWire 2.3 it’s easy! Mouse over the device you want to add notes to, then click the three dot menu (…) on the right side. Now choose “device name” to add a custom name and description for a device.
This major update also has a lot of other changes and fixes that we made due to GlassWire fan emails and forum posts. Check out the full change list for GlassWire 2.3.318 here.
Get GlassWire 2.3.318 Full or GlassWire 2.3.318 Lite and upgrade your IOT detection today!