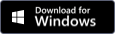Disabling Windows Tracking
It’s annoying enough when apps phone home without your permission but now Windows itself phones home to Microsoft. To block apps from phoning home it’s easy to use GlassWire and block them, but blocking Windows from phoning home is a bit more complicated. Unfortunately it’s not easy to see or understand what data is being sent to Microsoft or why it is being sent there.
With Windows 10 the default settings give permission to send Microsoft a lot of data including the ability to grab your calendar, contacts, input data, location data, smart screen URL filtering and much more. Also if you’re using Windows 7 or 8 you may have already installed updates that also send data back to Microsoft.
Fortunately by making some changes to Windows you can regain some privacy.
Windows 7 & 8
If you’re using Windows 7 or 8 you can disable the tracking by removing several optional Windows updates you may have installed. If you didn’t install these optional updates then you may not have the tracking turned on at all. Go to your control panel and then choose “System and Security” then “Windows Update”. Next choose “View update history” and then click “Installed Updates”. At the top right you can “Search Installed Updates” then look for update KB3022345. This update adds the Windows Telemetry service to your PC so you may want to click it and uninstall that update. Another related update is KB3075249 that adds more Telemetry services to Windows 7 & 8 PCs. This ArsTechnica article has more information about the Windows 7 & 8 updates and what they do, and more details on how to remove them.
Windows 10
For Windows 10 if you’re using the Pro version the fastest way to disable Windows Telemetry is to launch gpedit.msc as administrator by right clicking it and choosing “Run as Administrator” after searching for it. Next go through Computer Configuration > Administrative Templates > Windows Components > Data Collection and Preview Builds. Double click Telemetry, choose “Disabled”, then “Apply” it.
Unfortunately non-Pro Windows users can’t use gpedit to disable Telemetry, but there is still a lot you can do. Fortunately several tech websites have made detailed articles about all the Windows 10 tracking components, what they do, and how to disable them. We recommend studying this Howtogeek article, this ArsTechnica article, and this Lifehacker article to understand your Windows 10 privacy options in detail.
And of course don’t forget to install the latest version of GlassWire so you can visually see with the graph what data is going to Microsoft or others you may not know about.
Get GlassWire Today!
Download GlassWire’s free version or buy GlassWire Basic, Pro or Elite if you haven’t already.