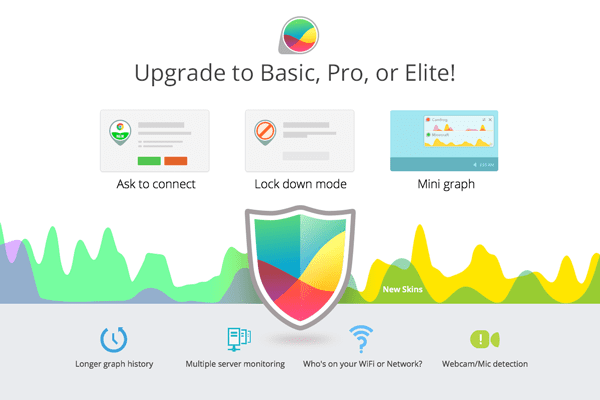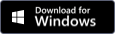We’re excited to announce that the new advanced featured versions of GlassWire is now available for purchase!
Longer History & More Remote Connections
GlassWire has a longer graph history and allow more remote connections along with many new features. Having a longer graph history allows you to keep your network data for a longer period of time. With our new multiple remote connections feature you can monitor many remote computers and servers simultaneously.
Ask To Connect & Block All Modes
One of the most requested features from GlassWire users was the ability to allow or deny new connections. “Ask to connect” prompts you before any new network connection is allowed with your computer. You can then allow or deny the connection. Not sure about the connection? Go to GlassWire’s Firewall tab and click the icon of the application that is asking to call out. Learn more about it and scan it with your antivirus.
If you’re leaving your computer for awhile “Block all” mode allows you to block all incoming and outgoing connections. Go to the GlassWire firewall tab then choose the “Block all” option to turn on this feature. Visit our Ask to connect section on the order page to see how these two new awesome features work.
Mini Graph
Another feature GlassWire fans have requested was an easy way to see the graph without having to open up the entire GlassWire application.
Go to the top left GlassWire menu and choose “Show Mini Viewer” to see a mini graph that appears on your desktop at all times. You can also mouse over the mini graph and click its settings icon to make the graph transparent.
Who’s on your WiFi?
Have you ever wanted to know who all was connected to your network or WiFi? Go to GlassWire’s new “Network” tab to see who all is there. Go to the GlassWire settings to get alerted when new devices join or leave the network. If you someone on your network shouldn’t be there, update your WiFi password or secure your network access points.
Webcam & Mic Access
Some other new security features we included are GlassWire alerts when your webcam or microphone is accessed by an application. Check out the alert then click the icon of the application that is accessing your webcam or mic. See if it’s something you initiated, or if it’s something that could be a security threat.
New Skins & Hide Apps On The Graph
GlassWire’s major new release also includes new skins for the graph so you can choose more interesting color schemes, plus you can now hide network activity from some applications on the graph.
For example if you run some type of multimedia server from your PC or from a remote server and it’s constantly sending bandwidth that makes the GlassWire graph more difficult to understand we have a solution.
You can go to the GlassWire “Graph” tab then click “Apps” then click the app icon for the app you want to hide, then choose “hide app”. Once the app is hidden its data will no longer appear on the main graph window.
Thank you for all your support and we hope you’ll upgrade to GlassWire Basic, Pro, and Elite so we can continue to make improvements for the GlassWire community.
Before purchasing GlassWire Basic, Pro, or Elite first be sure you’re using the latest version of GlassWire that’s available on our download page.
Free GlassWire Features Are Still Free!
Please note that our original free GlassWire features are still available for free and we have only added more new features for our paying users.
You’re welcome to continue to use our free software with our original free features as long as you want but we hope you’ll find our paid features are worth upgrading to.